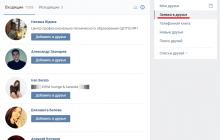Юлия, добрый день!
SD карты (или карты памяти) имеют ограниченный срок службы и могут ломаться со временем. Кроме этого, повреждение карты могло произойти из-за ошибки в операционной системе телефона.
Проверка поврежденной карты памяти SD:
Итак, выключите телефон, снимите аккумулятор и аккуратно извлеките SD карту памяти из слота. Вставьте ее в кардридер и подключите его к компьютеру. Если Вам повезло - карта памяти будет нормально считываться с компьютера, в этом случае необходимо извлечь из нее все ценные данные: фотографии и видео обычно лежат в папке /DCIM/, но я рекомендую Вам попробовать скачать все содержимое карты памяти SD на жесткий диск компьютера.
Ремонт поврежденной карты памяти SD:
Здесь возможно несколько вариантов.
1. Карта памяти была видна с компьютера и данные успешно скопировались на жесткий диск компьютера . В этом случае вставьте карту памяти SD обратно в телефон, включите его и ответьте ДА когда телефон предложит отформатировать карту. После этого снова выньте ее, подключите к компьютеру и залейте обратно ранее скопированные данные.
2. Карта памяти была видна с компьютера, но не все данные скопировались на жесткий диск компьютера . В этом случае попробуйте скопировать только самые нужные Вам данные. Например, это могут быть фотографии и видео в папке /dcim/. После этого отформатируйте карту с помощью телефона (как рассказано в п.1) и верните сохраненные данные на место.
3. Самый плохой вариант: карта памяти не читается с компьютера, данные скопировать нельзя . В этом случае скорее всего данные уже не спасти. Но обратите внимание, все современные версии Андроид по умолчанию делают резервные копии контактов, фотографий и видео в облаке. Проверьте, возможно ваше устройство это делало и данные в безопасности.
Еще можно попробовать извлечь данные с поврежденной карты SD с помощью специальных программ, вот их список:
- Smart Data Recovery;
- Recuva - ;
- BadCopyPro;
- DiskDigger -
В этой статье речь пойдет о различных методах, которые помогут восстановить вашу поврежденную SD-карту или флеш накопитель. Очень часто мы сталкиваемся с проблемой повреждения устройства хранения данных и используем несколько команд CMD для ее устранения. Если вы не работаете с командной строкой, можете попробовать восстановить USB-накопитель с помощью Проводника Windows.
Работа с поврежденной картой памяти, флеш накопителем — утомительная задача. Мы тратим много времени, чтобы вернуть их в рабочее состояние, но ничего не получается. Возможно, вы видели онлайн-форумы, на которых были заданы такие вопросы, как «Моя флешка повреждена» или «Моя SD-карта не работает». Эта статья содержит различные методы, которые помогут вам восстановить повреждённые устройства хранения данных.
Для того чтобы восстановить карту памяти, ее необходимо извлечь из смартфона или камеры, вставить в слот, предусмотренный на компьютере, или подключить к компьютеру с помощью внешнего устройства чтения карт (кардридера). Если у вас карта microSD используйте адаптер.
Различные способы восстановления поврежденного флеш накопителя или SD-карты
Изменение буквы диска
Иногда ваш компьютер не может назначить буквы дисков (например, C, D, E) на ваш носитель. По этой причине файлы на нем недоступны. Чтобы устранить эту проблему, вы можете назначить букву диска для устройства самостоятельно.

Ниже приведены простые шаги по исправлению поврежденного накопителя или карты памяти путем назначения правильной буквы диска:
- 1. Подключите ваш носитель к компьютеру.
- 2. Щелкните правой кнопкой мыши Мой компьютер/Этот компьютер . В раскрывающемся меню выберите «Управление» .
- 3. В открывшемся окне, на панели слева, выберите пункт «Управление дисками» и подождите несколько секунд, чтобы Windows загрузил службу виртуального диска.
- 4. Щелкните правой кнопкой мыши на своем носителе, и в появившемся меню выберите «Изменить букву и пути к диску» .
- 5. Нажмите букву диска (она станет синей) и нажмите «Изменить» .
- 6. Выберите букву диска из раскрывающегося списка. Нажмите «ОК» .
Попробуйте использовать устройство на другом ПК
Возможно, проблема связана именно с вашим компьютером, и именно поэтому вы столкнулись с трудностями при запуске USB-накопителя. Попробуйте подключить карту памяти или USB-накопитель к другому компьютеру.
Попробуйте другой USB-порт
Хотя, это звучит странно, но вы можете тратить свое время, пытаясь подключить SD-карту или флешку несколько раз к одному порту USB на вашем компьютере. Возможно, что сам порт поврежден или возникла какая-то проблема с программным обеспечением. Попробуйте другие USB-порты, если ваши запоминающие устройства не распознаются.
Переустановите драйверы
Бывают случаи, когда драйверы, запускающие ваш накопитель, повреждаются, и компьютер не сможет обнаружить носитель. Попробуйте переустановить драйверы, выполнив следующие действия:

- 1. Щелкните правой кнопкой мыши Мой компьютер/Этот компьютер . В появившемся меню выберите пункт «Управление» .
- 2. В открывшемся окне, на панели слева, выберите пункт «Диспетчер устройств» .
- 3. В списке дважды щелкните «Дисковые устройства» . Щелкните правой кнопкой мыши имя вашего накопителя.
- 4. Нажмите «Удалить» . Нажмите «ОК» .
- 5. Отключите ваш носитель и перезагрузите компьютер. 6. Подключите носитель. Ваш компьютер обнаружит его.
Восстановление поврежденной SD-карты или USB-накопителя с помощью проводника Windows
Это наиболее часто используемая процедура для восстановления подключенного носителя данных на вашем компьютере.
- 1. Откройте «Мой компьютер» или «Этот компьютер» .
- 2. Выберите поврежденный диск и щелкните правой кнопкой мыши.
- 3. В раскрывающемся меню выберите пункт «Форматировать» .
- 4. Во всплывающем окне нажмите «Восстановить настройки устройства» .
- 5. Нажмите «Пуск» , чтобы начать процесс форматирования. Для более глубокой очистки носителя снимите флажок с пункта «Быстрое» (Очистка оглавления), но это займет чуть больше времени. Поэтому снимайте флажок, только если первая попытка не дала результата.
- 6. Нажмите «ОК» в следующем диалоговом окне, которое предупредит вас, что данные будут потеряны. Процесс форматирования завершится через несколько секунд, и вы получите отформатированную карту памяти или флешку.
Восстановление поврежденного USB-накопителя или карты памяти с использованием командной строки
Этот процесс заключается в работе с командной строкой Windows, которая обычно известна как CMD. Вам понадобится ввести определенные команды CMD, и Windows отформатирует ваш поврежденный накопитель / SD-карту.

- 1. Подключите поврежденный USB-накопитель или SD-карту к компьютеру.
- 2. Наведите указатель мыши на кнопку «Пуск» и щелкните правой кнопкой мыши.
- 3. Нажмите «Командная строка» («Администратор»). Откроется окно CMD.
- 4. Введите diskpart и нажмите Enter.
- 5. Введите list disk и нажмите Enter. Отобразится список всех устройств хранения, подключенных к вашему компьютеру.
- 6. Введите select disk и нажмите Enter. (Пример: выберите диск 1). Важно: убедитесь, что вы правильно вводите номер. В противном случае вы можете отформатировать внутренний жесткий диск. Вы можете снова ввести команду list disk , чтобы убедиться в правильности выбора. Перед именем выбранного диска будет звездочка (символ звездочки).
- 7. Введите clean и нажмите Enter.
- 8. Введите create partition primary и нажмите Enter.
- 9. Введите active .
- 10. Введите select partition 1 .
- 11. Введите format fs=fat32 и нажмите Enter. Процесс форматирования завершится через несколько минут. Вы можете писать NTFS вместо fat32, если вы хотите переносить файлы размером более 4 гигабайт. Не закрывайте командную строку до завершения работы.
Восстановление SD-карты и USB-накопителя путем удаления поврежденных секторов
Наши запоминающие устройства хранят данные в разных секторах. По различным причинам эти сектора становятся непригодными, что приводит к разного рода сбоям и ошибкам при попытке чтения данных с носителя. Выполнив несколько простых команд, вы можете восстановить флеш накопитель. Подробнее об этом читайте .
Восстановить потерянные данные
Вы можете использовать инструмент Starus Partition Recovery для восстановления ваших данных в том случае, если вы удалили файлы или отформатировали SD-карту / USB-накопитель по ошибке. Карта памяти должна находиться в рабочем состоянии для выполнения процесса восстановления. Устройство должно определяться средствами операционной системы и отображаться в списке, тогда ваши данные, ждет весьма успешное восстановление!
Инструменты, предоставляемые производителями USB-флеш-накопителей и карт памяти
Возможно, вы не знаете, но многие производители запоминающих устройств, такие как SanDisk, Kingston, Samsung, Sony и т. д., предоставляют свои собственные низкоуровневые утилиты для форматирования и других целей восстановления. Такие инструменты вполне могут использоваться для исправления и восстановления SD-карт и флэш-накопителей. Вы можете найти эти инструменты, посетив веб-сайты производителей устройств или связавшись с их поддержкой.
Другие проблемы с SD-картой
Способы восстановления карт памяти и флеш-накопителей могут быть похожи, но SD-карты представляют собой другое оборудование. Поэтому для карт памяти может быть несколько проблем, препятствующих доступу к ним на вашем компьютере.
Проблемы с внешними считывателями карт
Большинство современных ноутбуков и устройств 2-в-1 имеют слот для SD-карт, но накопители могут не отображается на рабочих столах. Вот почему люди прибегают к помощи дешевых внешних картридеров, которые частенько бывают проблемными.
Внешний картридер не работает
Иногда может случиться так, что ваш картридер неисправен, в то время как вы ищете неисправности в компьютере. Возможно, устройство чтения карт памяти не получает необходимую мощность от USB-порта или вообще не имеет питания, если его USB-кабель поврежден.
Возможно, вы используете старый картридер, пытаясь получить доступ к вашей карте памяти. Он может не поддерживать более высокую емкость SDXC, более новые интерфейсы UHS-I или UHS-II или может не работать в последних версиях операционных систем.
Проверьте правильность работы адаптера SD
Когда вы пытаетесь подключить карту microSD с помощью адаптера MicroSD, убедитесь, что адаптер работает нормально. Кроме того, на адаптере карты памяти есть крошечный ползунок, который при включении, позволяет записывать данные на карту. Проверьте, находится ли он в правильном положении.
Поврежденная SD-карта
Если вы один из тех, кто не особо заботится о бережном использовании, устройство может довольно быстро прийти в негодность. Неправильная установка и извлечение SD-карты из устройства чтения карт памяти может повредить ее разъемы и даже сделать непригодной для использования. Итак, если ваша карта не распознается, проверьте разъемы.
Есть шансы, что гарантия вашего поврежденного USB-флеш-накопителя или карты памяти еще действительна. Поэтому, если с вашим устройством хранения данных постоянно возникают проблемы, потратьте немного времени и сделайте возврат или замену. Я рекомендую это, потому, что не стоит верить в USB-накопитель, который снова и снова демонстрирует признаки ненадежности.
Примечание. Обратите внимание, что описанные выше способы ремонта карты памяти и USB-накопителя являются общими для восстановления устройств. Из-за проблем, связанных с конкретным устройством, могут возникнуть случаи, когда эти методы окажутся непригодными.
На всякий случай, если вы ищете методы для восстановления поврежденного жесткого диска, то можете ознакомиться с нашим
Карта SD - съемный накопительный диск, который хранит данные, записанные на него, позволяет переносить информацию с одного считывающего устройства на другое. Такие флеш-карты располагаются в цифровых аппаратах, хранят фотоизображения, музыку, видеофильмы, документы и так далее.
SD-карты используются в мобильных телефонах, планшетах, навигаторах GPS и в других подобных устройствах. Их объем памяти может составлять до 2 терабайтов. Они выпускаются в нескольких видах и размерах. Особой популярностью пользуются форматы microSD, miniSD и SDHC.
Эти приспособления настроены на долгую и надежную работу, но потеря информации с этих карт часто являются проблемой для их владельцев.
Из-за чего происходит потеря данных с карты?
Проблемы с потерей информационных материалов случаются с любым накопительным носителем, и карта SD не является исключением из этого правила. Перед тем как начнется восстановление файлов с SD-карты, следует определить причину потери данных. Это могут быть:
1. Распространенным вариантом считается случайное удаление информации с флешки.
2. Процесс форматирования цифрового устройства в момент нахождения в нем SD-карты.
3. Неправильное отключение карты, т. е. когда происходит передача данных с флешки на то или иное оборудование, пользователь выдергивает ее из разъема, благодаря чему повреждается логическая структура накопителя. Поэтому извлекать карту следует тогда, когда над ней не производят никаких операций.
4. Также восстановление SD-карты происходит после того, как на фотоаппарате сделали последний кадр с переполненной флешкой. Это часто приводит к тому, что компьютер не может «видеть» карту.
5. Из-за электрического замыкания или сбоя в прошивке считывающего оборудования выходит из строя контроллер, находящийся внутри карты.
6. Механический дефект накопителя.
Как проверить работоспособность флешки?
Восстановление поврежденной SD-карты начинается с проверки ее функций. Когда флешка перестает нормально работать, это сопровождается некоторыми признаками. Например, есть карты, которые при повреждении показывают неправильную структуру файловых архивов, или цифровое устройство не может определить флешку либо ее объем памяти.
Если такое случилось с вашей картой памяти, то ее не следует сгоряча выкидывать, а попробовать восстановить ее работоспособность, ведь бывает, что информация, хранящаяся на ней, очень ценная и редкая и не так просто ее найти и скачать заново (а иногда и невозможно).

Программа для восстановления SD-карт
Так что присказка «семь раз отмерь - один раз отрежь» является актуальной к описываемой нами проблеме.

Восстановление файлов с SD-карты
Далее мы опишем пошаговые рекомендации по реконструкции поврежденных данных. Забегая наперед, следует предупредить пользователей, что эти шаги по восстановлению помогают «вдохнуть жизнь» в карту SD в 80% всех подобных ситуаций. В остальных случаях требуется механическое вмешательство специалистов в структуру карты, что невозможно произвести в домашних условиях. Такие операции проводятся в специальных мастерских и лабораториях.
Теперь мы рассмотрим способы, как своими силами вернуть данные с флешки:
1. Восстановление удаленных файлов с SD-карты начинается с того, что необходимо заглянуть в корзину поврежденной флешки. Если случайное удаление информации с карты произошло на компьютере или ноутбуке, то они не появляются в корзине устройства. Но если данные были стерты на планшете, то следует зайти в меню такого устройства, найди иконку SD-карты и посмотреть в ней файл под названием Recycle bin, в которой могут находиться удаленные объекты.
2. Как только вы обнаружили, что информация с флешки была удалена, необходимо отложить карту памяти и временно не пользоваться ею, так как при сохранении новых данных старые файлы будут затерты окончательно, вернуть их будет невозможно.
3. Загружается специальная программа для восстановления SD-карт из интернета, если информация не была обнаружена в корзине. При этом следует тщательно выбирать приложение по работе с картой памяти, учитывая не только стоимость программы, но и отзывы пользователей о ней. Бывает, что цена утерянных данных превышает стоимость самого приложения. В таком случае лучше не экспериментировать, а заплатить за прогу и вернуть на карточку свои файлы.
4. После установки приложения на компьютер подключает к нему флешку или оборудование, на котором оно находится.
5. Запускается программа для восстановления карты памяти SD, на запрос приложения, где искать удаленные файлы, указывается флешка. Далее программа начинает сканировать файловую систему карты.
6. После того как приложение закончит работу, она высветит найденные файлы. Качественная программа выводит на экран список данных по дате создания или изменения, имени и так далее.
7. В этом списке можно выбрать, какие файлы нужно восстановить, поставив возле них галочку.
8. После всех вышеописанных процедур информация может сохраняться на любом носителе, как на SD, так и на компьютере или на гибких дисках.

Когда происходит восстановление микро SD-карты через специальные программы, то данные месторасположения файлов, их имена часто теряются, они находятся в «хаотичном» состоянии. Распознать их в таком случае будет нелегко. Поэтому специалисты рекомендуют подбирать такое приложение по восстановлению, чтобы оно имело функцию предпросмотра информационных данных до их реставрирования и сохранения. Также, чем больше форматов просмотра программа поддерживает, тем лучше.
При работе с восстановлением флешки следует учитывать то, что каждое приложение работает по своим алгоритмам. Что-то у них получается лучше, а что-то хуже. Потому предвидеть, какая программа лучше других работает на восстановление SD-карты, нельзя. Часто бывает так, что при серьезных повреждениях максимально восстанавливает файлы совсем не то приложение, которое показывало отличный результат в других случаях. Поэтому, если одна программа не смогла полностью найти и вернуть все данные, то следует воспользоваться другими информационными продуктами.

Самые популярные программы, восстанавливающие утраченные данные
Самыми используемыми приложениями, работающими на восстановление SD-карты памяти, являются бесплатные Recuva, PC Inspector File Recovery, R.saver 1.0 и Pandora Recovery. Все они поддерживают популярные файловые системы "Виндовс" — FAT16/32 и NTFS. Эти приложения неплохо зарекомендовали себя в работе по реставрированию информации с флешки.
Recuva
Это приложение стало знаменитым благодаря тому, что было самой первой бесплатной программой, спецификация которой - не только восстановление SD-карты, но и работа с жесткими дисками компьютера, а также удаление ненужных файлов.
Эта программа на сегодняшний день считается уже примитивной, так как появились более современные приложения. Но если всего лишь надо вернуть какой-то файл, то она для этой процедуры прекрасно подойдет благодаря своей простоте и практичности.

PC Inspector File Recovery
Восстановление SD-карты с помощью этой немецкой утилиты происходит лучше, чем у Recuva. Это приложение берется работать и с потерянными дисковыми разделами, которые не распознаются операционной системой. Однако минус программы - плохо понятное меню.
R.saver
Этому приложению, в отличие от других бесплатных программ, часто удается справиться с нелегкими случаями утраты данных, например, когда компьютер не находит карточку памяти. В большинстве ситуаций, связанных с потерей данных на флешке, эта утилита показывает наилучшие результаты, сравнимые с популярными коммерческими продуктами.
Меню программы и даже выскакивающие подсказки полностью на русском языке, достаточно просто в обращении. R.saver признается одной из лучших программ, решающих задачи по реставрации карт памяти, так что лучше ее держать всегда под рукой.

Pandora Recovery
Это тоже неплохая бесплатная утилита, восстанавливающая потерянные данные, особенно изображения и фотографии. Она выискивает случайно стертые файлы, а также реанимирует информацию после форматирования.
Итог
Потеря данных на картах памяти в связи с различными действиями пользователя еще не являются катастрофой. Не следует менять сразу флешку или отдавать в ремонт компьютерным специалистам. Есть большая вероятность того, что можно в домашних условиях, используя набор определенных программ, восстановить потерянные данные.
И только если не получается реанимировать карту SD своими силами, тогда следует обратиться к профессионалам за помощью. Но следует иметь в виду, что цена подобных услуг будет не меньше стоимости новой карты памяти. Поэтому обращаться к специалистам необходимо только тогда, когда потерянная информация действительно очень ценна, найти ее заново невозможно или трудно.
Если данные на карте не настолько важны и их легко заново записать, то следует попробовать восстановить карту самим, используя все рекомендации, описанные в статье, а вдруг не получится - купить новую флешку. Только в этот раз обращаться с ней надо осторожно.
Для среднестатистического пользователя смартфона большую значимость имеют данные, хранящиеся на телефоне и карте памяти, чем само устройство. Поэтому при повреждении microSD накопителя люди больше боятся за сохранность данных, чем за работоспособность флешки. Итак, рассмотрим, как исправить повреждение карты SD на Android и восстановить данные.
Причины возникновения повреждения
Ничто не вечно. Это утверждение справедливо и для съемных носителей. Возможно, ваша карта исчерпала свой ресурс и отошла в мир иной. Но существует все-таки ряд причин, из-за которых возникает подобная проблема:
- Ошибка в ОС смартфона. Невидимые процессы Android или любой другой мобильной операционной системы чаще или реже приводят к ошибкам, которые накладывают определенный отпечаток на работоспособность флеш-памяти.
- Устаревшая файловая система. Если ваша SD карта использует FAT, это может привести к ошибкам, т.к. некоторые современные приложения уже не работают с этим стандартом и неправильно взаимодействуют с устройством.
- Аварийное отключение передачи данных. Если во время копирования файлов с ПК на флеш-память телефона отключить USB кабель, с вероятностью более 50% повреждения SD карты необратимы.
Внимание! Никогда не отключайте устройство до окончания процесса передачи данных. При необходимости отмените операцию!
- Некорректное извлечение накопителя. При изъятии флешки без предварительного отключения существует риск повреждения данных и утери работоспособности SD карты.
Как восстановить SD-карту
Для восстановления данных и лечения флешки выполните следующие действия:

Но бывают ситуации, когда карта памяти не открывается на компьютере. Это плохой признак и в таком случае следует обратиться к сторонним утилитам для восстановления данных.
Для этого нужно:
- Повторить пункты 1-3 из предыдущей инструкции.
- Скачать приложение Recuva .
- После запуска программы появится мастер, который поможет вам. Нажмите кнопку «Далее».

- Выберите тип файлов, которые требуется восстановить (изображения, документы) и нажмите «Далее».

- В новом окне кликните на вариант «В указанном месте» и выберите SD карту. Нажмите «Далее».

- Дождитесь окончания операции.

- После «возвращения» долгожданного контента повторите пункты 5-8 предыдущей инструкции.
Вышеприведенные действия помогут вернуть часть ценной информации.
Совет! Для предотвращения подобных ситуаций рекомендуется регулярно создавать резервные копии важных файлов!
Если же съемный носитель не определяется компьютером, самостоятельно получить доступ к данным без определенных навыков и ресурсов не получится. Поэтому при необходимости обратитесь в сервисный центр по ремонту съемных носителей. Теперь вы знаете, как исправить повреждение SD карты на Android.
Почти у каждого современного человека есть несколько портативных устройств (смартфон, планшет, фотоаппарат), где в качестве накопителя используется Микро СД или СД-карта. Информация, хранимая таким способом, нередко оказывается утраченной, в том числе по вине самого пользователя.
Хранить фото или видео только на телефоне (планшете, камере) чревато последствиями: велика опасность, что данные окажутся случайно стертыми.
Главное правило – никогда не храните важные файлы только на картах памяти. Делайте резервные копии данных на жестком диске, флешке, облачных хранилищах и т.д.
Но если произошло страшное, и нужная информация оказалась удаленной, еще есть шанс всё исправить: восстановление microsd возможно произвести в домашних условиях с помощью специального софта, даже если файловая система флешки окажется поврежденной.
Когда восстановление возможно?
Восстановление SD и Микро СД возможно в том случае, если с момента удаления файлов прошло немного времени и данные не были перезаписаны. Вернуть удаленную информацию можно даже после форматирования – если оно было быстрым, а не глубоким.
Некоторые файлы восстанавливаются после глубокого форматирования, но с помощью бесплатного софта сделать это трудно – помочь может разве что обращение в специализированный центр, специалисты которого занимаются возвратом удаленных данных.
Восстановление через R-Undelete
Посмотрим, как восстановить карту памяти, если вы случайно удалили с неё нужные файлы или запустили быстрое форматирование, не переместив предварительно данные на другой носитель.
При работе с СД и Микро СД действует то же правило, что и с другими носителями – как только вы обнаружили, что нужные файлы на телефоне (планшете, фотоаппарате) удалены, немедленно прекратите работу и вытащите накопитель из устройства.
Попробуем восстановить информацию с Микро СД карты с помощью программы R-Undelete. Её можно применять для возврата удаленных данных с флешки, жесткого диска и других накопителей, кроме CD и DVD.
После завершения сканирования Микро СД карты появится отчет о найденных файлах. В нем отображенные все данные, как существующие, так и удаленные. Можно выделять фото, видео и другие файлы по одному или восстанавливать сразу целые папки.
В программе есть функция предпросмотра: дважды кликнув по фото, можно посмотреть, тот ли этот снимок, который вам нужен. Если файл не открывается, то восстановить его вряд ли удастся. Но большинства данных возвращаются в целости – вам остается лишь указать место для их сохранения.
Не используйте для сохранения найденной информации Микро СД или СД карту, с которой производилось восстановление данных. Лучше скиньте информацию на флешку или жесткий диск; потом перенесете, куда посчитаете нужным.
После нажатия кнопки «Recover» начнется восстановление файлов. В процессе возврата удаленных данных будут появляться окна, уведомляющие о наличии ошибки в имени файла. Чтобы устранить эту проблему, отметьте пункт «Заменить поврежденные символы на» и укажите знак «$». Все неверные символы в именах файлах будут заменены на знак «$», что позволит избежать проблем с восстановлением данных. Подобным образом можно восстановить фото и другие файлы с микро флешки с помощью утилит:
- Recuva;
- DMDE;
- R.Saver.
Файловая система повреждена
Если файлы были удалены в результате повреждения флешки или карты памяти, то восстановить их будет несколько труднее. Сюда же отнесем глубокое форматирование, при котором исходная информация иногда так затирается, что прочесть её становится практически невозможно.
Если Recuva или DMDE не справляются с задачей и не могут вернуть карту памяти в работоспособное состояния или хотя бы восстановить фото после глубокого форматирования, то применение R-Undelete дает некоторые шансы на положительный исход. Секрет в том, что даже отформатированные и частично перезаписанные файлы можно найти по сигнатурам, чем мы и займемся:
- Запустите R-Undelete и выберите подключенный носитель с фото или другими нужными файлами. Если карта памяти повреждена настолько, что не обнаруживается системой, выберите букву самого картридера.
- Отметьте пункт, запускающий углубленный поиск файлов.
- Чтобы указать, информацию какого рода нужно восстановить в первую очередь, поставьте отметку «Искать файлы известных типов» и нажмите «Известные типы». Выберите нужный формат (если речь идет о фото, но это будет *.jpg или *.raw).
Выбирая определенный формат, вы увеличиваете шансы на нахождение и восстановление нужной информации. Если же вам нужны все файлы, что были на носителе, то можно не выделять никакие форматы.

После выбора режима сканирования запустится поиск выбранных данных (достаточно длительная процедура). Результаты сканирования будут представлены в виде списка. Вам остается только выбрать нужные файлы и нажать «Далее» для перехода к окну установки параметров восстановления.
Обязательно проверьте папку «Дополнительно найденные файлы». Если работоспособность карты памяти была на нуле, то в этом каталоге вы найдете множество поврежденных файлов и измененным именем. Помните: если функция предпросмотра не работает, то файл восстановить не удастся, поэтому можно его даже не отмечать.
Выбирая каталог для сохранения найденных файлов, укажите любой другой носитель, кроме самой карты памяти. Если в процессе восстановления появится сообщение о том, что имя файла повреждено, то вам необходимо отметить пункт «Заменить поврежденные символы на» и установить символ «$», которым будет заменен пропавший элемент.