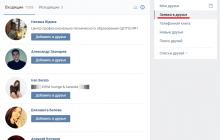Разнообразные проблемы с USB-накопителями или флешками - это то, с чем сталкивается, наверное, каждый их владелец. Компьютер не видит флешку, не удаляются и не записываются файлы, Windows пишет, что диск защищен от записи, неправильно показывается объем памяти - это не полный перечень таких проблем. Возможно, если компьютер просто не определяет накопитель, вам поможет еще и это руководство: (3 способа решения проблемы). Если же флешка определяется и работает, но необходимо восстановить файлы с нее, для начала рекомендую ознакомиться с материалом .
Если различные способы исправить ошибки USB накопителя путем манипуляций с драйверами, действий в «Управлении дисками» Windows или с помощью командной строки (diskpart, format и пр.) не привели к положительному результату, можно попробовать утилиты и программы для ремонта флешек, предоставляемые как производителями, например, Kingston, Silicon Power и Transcend, так и сторонними разработчиками.
На официальном сайте Silicon Power в разделе «Поддержка» представлена программа для ремонта флешек этого производителя - USB Flash Drive Recovery. Для загрузки потребуется ввести адрес электронной почты (не проверяется), затем загружается ZIP-архив UFD_Recover_Tool, в котором находится SP Recovery Utility (требует для работы компоненты.NET Framework 3.5, загрузятся автоматически при необходимости).
Аналогично предыдущей программе, для работы SP Flash Drive Recovery требуется подключение к Интернету и восстановление работы происходит в несколько этапов - определение параметров USB накопителя, загрузка и распаковка подходящей утилиты для него, затем - автоматическое выполнение необходимых действий.
Скачать программу для ремонта флешек Silicon Power SP Flash Drive Recovery Software можно бесплатно с официального сайта http://www.silicon-power.com/web/download-USBrecovery
Если вы являетесь владельцем накопителя Kingston DataTraveler HyperX 3.0, то на официальном сайте Kingston вы можете найти утилиту для ремонта этой линейки флешек, которая поможет отформатировать накопитель и привести его в состояние, которое он имел при покупке.

Скачать бесплатно Kingston Format Utility можно со страницы https://www.kingston.com/ru/support/technical/downloads/111247
ADATA USB Flash Drive Online Recovery
У производителя Adata также имеется своя утилита, которая поможет исправить ошибки флешки, если не удается прочитать содержимое флешки, Windows сообщает, что диск не отформатирован или вы видите другие ошибки, связанные с накопителем. Для загрузки программы потребуется ввести серийный номер флешки (чтобы загрузилось именно то, что требуется) как на скриншоте ниже.

После загрузки - запустить скачанную утилиту и выполнить несколько простых шагов по восстановлению работы USB устройства.
Официальная страница, где можно скачать ADATA USB Flash Drive Online Recovery и прочитать об использовании программы - http://www.adata.com/ru/ss/usbdiy/
Apacer Repair Utility, Apacer Flash Drive Repair Tool
Для флешек Apacer доступно сразу несколько программ - разные версии Apacer Repair Utility (которые, правда, не удается найти на официальном сайте), а также Apacer Flash Drive Repair Tool, доступная для скачивания на официальных страницах некоторых из флешек Apacer (поищите на официальном сайте конкретно вашу модель USB накопителя и загляните в раздел загрузок внизу страницы).

Судя по всему, программа выполняет одно из двух действий - простое форматирование накопителя (пункт Format) или низкоуровневое форматирование (пункт Restore).
Formatter Silicon Power
Formatter Silicon Power - бесплатная утилита низкоуровневого форматирования флешек, которая, по отзывам (в том числе в комментариях к текущей статье), работает и для многих других накопителей (но используйте её на свой страх и риск), позволяя восстановить их работоспособность, когда никакие другие методы не помогают.
На официальном сайте SP утилита больше не доступна, так что придется воспользоваться гуглом, чтобы её скачать (на неофициальные расположения я ссылок в рамках этого сайта не даю) и не забудьте проверить скачанный файл, например, на VirusTotal перед его запуском.
SD Memory Card Formatter для ремонта и форматирования карт памяти SD, SDHC и SDXC (в том числе Micro SD)
Ассоциация компаний-производителей карт памяти SD предлагает собственную универсальную утилиту для форматирования соответствующих карт памяти при возникновении проблем с ними. При этом, судя по доступной информации, она совместима почти со всеми такими накопителями.

Сама программа доступна в версиях для Windows (есть поддержка и Windows 10) и MacOS и довольно-таки проста в использовании (но потребуется наличие кард-ридера).
Скачать SD Memory Card Formatter можно с официального сайта https://www.sdcard.org/downloads/formatter/
Программа D-Soft Flash Doctor
Бесплатная программа D-Soft Flash Doctor не привязана к какому-либо определенному производителю и, судя по отзывам, может помочь исправить проблемы с флешкой посредством низкоуровневого форматирования.

Кроме этого, программа позволяет создать образ флешки для последующей работы уже не над физическим накопителем (во избежание дальнейших неисправностей) - это может пригодиться, если вам требуется получить данные с Flash диска. К сожалению, официальный сайт утилиты найти не удалось, но она доступна на многих ресурсах с бесплатными программами.
Как найти программу для ремонта флешки
На самом деле такого рода бесплатных утилит для ремонта флешек куда больше, чем здесь перечислено: я постарался учесть лишь относительно «универсальные» инструменты для USB накопителей разных производителей.
Вполне возможно, что ни одна из вышеперечисленных утилит не подходит для того, чтобы восстановить работоспособность вашего USB накопителя. В этом случае, вы можете воспользоваться следующими шагами, чтобы найти нужную программу.

Дополнительно: если все описанные способы отремонтировать USB накопитель не помогли, попробуйте .
У вас есть USB-накопитель, который хранит важные личные файлы и бизнес-данные, но он поврежден? Не беспокойтесь, поскольку эту проблему можно решить с помощью нескольких простых способов.
Как восстановить данные с USB-накопителя при наличии ситуации, когда их не распознает компьютер
Так как флешка не разбита вдребезги, у вас все еще есть шанс восстановить записанные на ней файлы. Ничто не мешает вам исправить ошибку и повторно использовать устройство. Такого рода повреждения называются логическими.
Если USB-накопитель не распознается компьютером, проверьте его в разделе «Управление дисками». Затем назначьте букву или измените порт подключения. Многие надеются исправить поврежденную флешку без потери данных, но как?
Попробуйте использовать программу MiniTool Power Data Recovery.
Шаг 1. Перейдите в «Управление дисками»:
- В меню «Пуск» кликаете левой кнопкой мыши на «Панель управления».

- В окне «Панель управления» выберите раздел «Система и безопасность».

- Кликаете левой кнопкой мыши на раздел «Администрирование».

- В разделе «Администрирование» кликаете двойным щелчком левой кнопкой мыши на раздел «Управление компьютером».

- В открывшемся окне кликаете на пункт «Управление дисками (двойной щелчок). Это нужно для проверки того, сможете ли вы найти поврежденный USB-накопитель.

- После его обнаружения запустите MiniTool Power Data Recovery.

Важно! Флешка должна быть подключенной к компьютеру в обязательном порядке, иначе восстановить данные не получится.
Шаг 2. В главном интерфейсе программы дважды щелкните по функции «Восстановление поврежденных разделов».

Шаг 3. В списке разделов выберите USB-накопитель, который хотите восстановить. Затем для поиска потерянных/удаленных файлов нажмите кнопку «Полное сканирование» в нижнем правом углу.

Шаг 4. Дождитесь окончания процесса сканирования и выберите необходимые для восстановления файлы.
Шаг 5. Подтвердите запрос, а затем нажмите кнопку «Сохранить». Так ваши важные данные будут переброшены на другой диск.

Если вы достаточно внимательны, то обнаружите, что общая информация о найденных файлах отображается в левой нижней части интерфейса программы. Кроме того, здесь также показаны размер и число выбранных для восстановления данных. Таким образом, полученная картина позволит судить о:
- количестве файлов, которые утилита способна реанимировать;
- будет ли их размер превышать лимит в 1 ГБ.
Если файлы весят больше, вам придется экспортировать результат сканирования вручную. К сожалению, для этого нужно приобрести полную версию программы.
Сообщения об ошибках, указывающие на повреждение USB-накопителя
При попытке доступа к сломанной флешке могут появляться следующие сообщения об ошибках:

Будучи продвинутым пользователем компьютера, вы должны хорошо знать встроенные средства управления дисками Windows и CMD (command.exe). Независимо от того, на кого вы предпочитаете полагаться при попадании в неприятные ситуации, следующие методы окажут большую помощь. Узнайте, как правильно восстановить USB-накопитель, используя командную строку и средство управления дисками.
Предупреждение! Пожалуйста, не используйте эти 2 метода, если не совсем уверены в том, что делать, когда еще не закончили процесс восстановления файлов с флешки. Все последующие операции выполняются в 64-разрядной Windows 10.
Метод 1. Проверка и исправление файловой системы с помощью командной строки
Шаг 1. Подключите сломанный USB-накопитель к компьютеру, после чего запустите «cmd.exe» следующими способами:


Шаг 2. Как выполнить восстановление:

Метод 2. Восстановление с помощью панели управления дисками
Шаг 1. Подготовка. Откройте проводник Windows и найдите USB-накопитель, если он не находится, тогда откройте «Управление дисками».
Шаг 2. Как выполнить восстановление:

Как исправить флеш-накопитель, который система не может прочесть
После того, как вы попробовали все описанные выше способы восстановления данных или методы устранения неполадок на USB-накопителе, он все равно может выйти из строя. Флешка также может быть повреждена физически. Предоставляем вам рекомендации по устранению такого рода неполадок. В итоге вы сэкономите на дорогостоящих ремонтных услугах.

Шаг 1. Подготовьте необходимые для ремонта сломанного разъема инструменты:

Шаг 2. Откройте корпус сломанного устройства с помощью плоской отвертки.

Шаг 3. Для изучения печатной платы и паяных колодок используйте увеличительное стекло.

Важно! Если во время осмотра вы обнаружите, что печатная плата повреждена, или припаянные колодки сняты, тогда обратитесь за помощью к профессионалам. В ином случае продолжайте.
Шаг 4. Обрежьте толстый конец кабеля, где он соединяется с устройством.

Шаг 5. Возьмите резак и оголите примерно 0,6 см (0,25 дюйма) всех четырех проводов.

Шаг 6. Аккуратно припаяйте их на четыре контактные площадки.

Шаг 7. Подключите другой конец USB-кабеля к компьютеру и проверьте ситуацию.

Если этот непростой способ сработал, тогда мы вас поздравляем! Во всяком случае, лучше обратится за помощью к специалистам.
Читайте полезную информацию с практическими советами в новой статье —
Видео — Как восстановить флешку
Многим пользователям знакома ситуация, когда флешка перестала определяться операционной системой. Произойти это могло по многим причинам — от неудачного форматирования до внезапного отключения питания. В этой статье мы разберем способы восстановления флешек с помощью специальных программ.
На просторах интернета можно отыскать множество программных продуктов, предназначенных для возврата к жизни нерабочих флешек. Существуют как универсальные программы, так и фирменные утилиты от производителей накопителей. Рассмотрим несколько способов с применением разного софта.
Способ 1: HP USB Disk Storage Format Tool
Первой в очереди будет HP USB Disk Storage Format Tool . Данная программа способна «увидеть» неопределяемые системой накопители и произвести операции по восстановлению.
Установка

Процесс восстановления
Для начала попробуем произвести сканирование и исправление ошибок.

Для того чтобы восстановить флешку после неудачного форматирования, её необходимо отформатировать заново.

Данный способ позволяет быстро и надежно восстановить USB флешку после неудачного форматирования, программных или аппаратных сбоев, а также кривых рук некоторых пользователей.
Способ 2: EzRecover
EzRecover позиционируется разработчиками исключительно как инструмент для восстановления «убитых» накопителей. Программа может вернуть к жизни флешку, если Windows «видит» её как «Security Deviсe» , вообще не определяет или показывает объем, равным нулю в свойствах. Условием для применения утилиты является ограничение объема накопителя не более 4 ГБ.
Установка

Процесс восстановления

Способ 3: Фирменные утилиты
Многие производители флешек разрабатывают собственные программы для восстановления своих накопителей. Если для вашего устройства существует такой софт, то рекомендуется пользоваться именно им для достижения максимальной эффективности. Ниже мы приведем ссылки на инструкции по использованию фирменных утилит от разных производителей.

Существует несколько решений для создания резервных копий данных:
- Встроенные в операционную систему приложения . Microsoft Windows предоставляет способы резервного копирования данных, которые предполагают сохранение файлов и данных на внешних или встроенных носителях информации. Все современные версии Windows уже включают в себя возможность создания резервной копии необходимых файлов или всего жесткого диска, в случае необходимости. Предоставляемые Windows функции являются полными и самостоятельными, и направлены на то чтобы у вас не возникала необходимость пользоваться сторонними сервисами или программами.
- Копирование данных вручную . Всегда можно воспользоваться старым проверенным способом создания резервной копии данных – ручное копирования данных на внешний носитель информации. Это долго, но, если вы работаете с небольшим количеством данных, такое решение может оказаться для вас вполне приемлемым.
- Онлайн сервисы . В последнее время всё большую популярность приобретает наиболее современный способ резервирования данных – это многочисленные онлайн сервисы. Компании, которые обеспечивают резервирование ваших файлов прямиком в интернете. Небольшое установленное на компьютере фоновое приложение, создаёт копии необходимых данных и сохраняет их на удалённом сервере. Однако, предоставляемы такими компаниями объёмы для хранения ваших файлов в бесплатной версии не позволяют использовать их как комплексное решения. Часто предлагаемое для резервирования данных место не превышает 10 ГБ, соответственно говорить о создании резервной копии всего жесткого диска не приходится. Такие сервисы скорее нацелены на резервирование отдельного количества файлов.
- Создание образа диска . Это наиболее полное решение для создания резервной копии данных, которым пользуются продвинутые пользователи. Данный способ предполагает использование сторонней программы для создания образа всего диска, который может быть развёрнут в случае необходимости на другом носителе информации. С помощью данного решения, можно в короткий промежуток времени получить доступ ко всем данным которые находились на диске в момент его резервирования: документам, программам и медиа файлам.
Модели флешки SmartBuy на 64gb, 32gb, 16gb, 8gb, 4gb, 2 gb:
- Glossy;
- Crown;
- V-Cut;
- Lara;
- Cobra;
- Quartz;
- Click;
- Hatch;
- Comet;
- Paean;
- Crown;
Восстановление флешки возможно почти во всех случаях. Перечисленные ниже способы восстановления предназначены для устранения программных сбоев, если же флешка утоплена, разбита, оплавлена, то программные методы восстановления данных не помогут. Поэтому в самом начале необходимо определить тип поломки. Для этого вставьте накопитель в USB-разъем, и посмотрите на индикатор или на список подключенных устройств в разделе «Мой компьютер»:
- Если устройство отображается , но файлы не видны или недоступны, то имеет место неисправность, которая часто устраняется с помощью специальных программ и вы можете переходить к подбору;
- Лампочка погасла и не запускается (или устройство не отображается ) — налицо физическая поломка;
- Флешка отображается в качестве диска размером 0 Мб . Не самый популярный вид неисправности, но если у Вас именно он, то смело пропускайте основную часть — в конце статьи описано быстрое решение этой проблемы.
Подбор специальной программы
Существует ряд бесплатных программ, через которые можно вернуть флешку к жизни. Для подбора правильной программы нужно сначала определить VIP и PID.
Определение VID и PID
VID и PID – это идентификаторы, по которым устанавливается тип контроллера, который установлен в флешку. По этим идентификаторам подбирается ПО для работы с устройством. Программы разрабатываются под разные типы контроллеров.
Чтобы определить VID и PID необходимо:
Выбор программы
Полученными сведениями об идентификаторах контроллера нужно воспользоваться для поиска лучшей по совместимости программы. Для этого:

Сервис автоматически найдет совместимое программное обеспечение для работы с флешкой. Нужно выбрать запись с тем же производителем, от которого ваша флешка и кликнуть по ссылке. Если ссылка не работает, можно ввести название программы в поисковой строке браузера и скачать через сайт разработчика.
В некоторых случаях, поиск по VID и PID не приносит результата. На сайте не отображается совместимого с контроллером программного обеспечения. Тогда нужно выбрать программу для работы с флешкой вручную. Некоторые из них универсальные, подходят для восстановления большинства карт. О таких программах пойдет речь ниже.
Восстановление с помощью встроенных утилит Windows
Утилита CHKDSK
Утилита подходит для самых простых случаев, когда имеет место сбой данных файловой системы без нарушения разметки кластеров. При попытке отобразить имеющиеся файлы при наличии плохих секторов компьютер зачастую просто виснет, поэтому не нужно пытаться открывать устройство. Вместо этого воспользуемся командной строкой, выполнив следующие действия:
- Посмотрите, под какой буквой система определяет накопитель (в нашем случае G).
- Запустите командную строку. Для этого нажатием клавиш Win и R или с помощью кнопки «Пуск» вызовите окно «Выполнить», в поле для ввода напишите строчку cmd, нажмите Ok.
- В окне командной строки введите G: /f (под буквой G система в нашем случае определяет флеш-накопитель).
Таким образом будет запущена программа CHKDSK проверки на наличие ошибок файловой системы, ключ /f даст ей команду автоматически исправлять найденные проблемы. По завершении работы утилиты вы скорее всего проведете успешное восстановление флешки без потери данных.
Утилита Windows DiskPart
Утилита Diskpart запускается через командную строку. Запустить командную строку можно через поиск в меню «Пуск». Для восстановления флешки понадобятся команды:

Для работы с утилитой понадобятся права администратора на компьютере. Запускать ее также следует от имени администратора. В противном случае, часть команд может не сработать.
Другие программы для восстановления работоспособности
К счастью для владельцев, восстановление данных и работоспособности флешек проходит намного проще, чем для жестких дисков или накопителей типа microSD. Ниже рассмотрены несколько эффективных программ, которые заставят «погибшую» флешку работать.
SDformatter
Что умеет:
- Форматировать устройства, если средствами системы не получается;
- Восстановление работоспособности из-за программного, вирусного повреждения или неправильной очистки в прошлом;
- Гибкая настройка работы с флешкой.
Подходит для Widows и MacOS. Недостаток – есть только английский интерфейс. Совместима не со всеми типами съемных накопителей.
PC Inspector Smart Recovery
Программа подходит для работы с любыми носителями данных, включая жесткий диск и съемные карты. PC Inspector Smart Recovery распространяется бесплатно, скачать можно . Есть русский интерфейс.
PC Inspector Smart Recovery может восстанавливать файлов большинства существующих расширений, включая редкие. В самой программе есть удобная система подсказок, которая нацелена на помощь пользователям при восстановлении. ПО восстанавливает даже те данные, для которых были удалены строки заголовков. Программа умеет очищать, форматировать данные на носителе различными способами. Пользователю предлагается гибкая настройка параметров, обширный функционал.
RecoveRx
Программа разработана производителем съемных накопителей Transcend. Она бесплатная, есть русский язык. Скачать можно . Предназначена специально для работы со съемными устройствами, включая плееры, телефоны, микрокарты, SD и флешки.
RecoveRx умеет:
- Восстанавливает данные. Помогает вернуть удаленные файлы большинства форматов: текстовые, аудио, видео, приложения.
- Форматирует. Безопасно очищает диск от всех данных, не нарушая его работоспособности.
- Защищает. С помощью RecoveRx можно установить пароль на память устройства. Удаление данных будет работать только при вводе этой комбинации. Функция совместима только с ОС Windows.
Программа простая, удобная в использовании. В главном окне предлагается список всех подключенных устройств. Пользователю нужно выбрать флешку и функцию, которой он хочет воспользоваться.
Система определяет USB-накопитель диском размером 0 байт
Если система определяет флешку размером 0 байт имеет место сбой файловой системы с нарушением разметки кластеров. Если Вы хотите восстановить данные, то лучше воспользоваться инструкцией выше, но если Вам необходимо вернуть флешку работоспособность то есть куда более простой и быстрый способ без использования дополнительных программ — форматирование.
Для этого:

Почему возникают сбои
Проблемы с флеш-картами возникают по разным причинам:
- Выбрана неправильная файловая система при форматировании;
- Очистка флешки проведена с нарушениями, операция прервана до завершения форматирования;
- Устройство многократно принудительно отключали от компьютера в момент, когда она работала, без программного изъятия;
- Память устройства поражена вирусом;
- Память многократно перезаписана без форматирования, сектора повреждены.
Серьезные проблемы с памятью флешек встречаются редко. Распространенными проблемами являются неправильное форматирование и заражение вирусами. При перезаписи информации в памяти карты рекомендуется форматировать ее.
Неаккуратное, небрежное обращение может привести к поломке даже самого стойкого устройства. У карт нет подвижных элементов, как в HDD дисках, но они также подвержены неисправностям. Избежать многих проблем с флешками можно, если хранить их в темных сухих местах, аккуратно извлекать из компьютера, не прекращать форматирование и обработку файлов, чтобы не вызвать критическую ошибку.
Пожаловаться на контент
Нарушение авторских прав Спам Некорректный контент Сломанные ссылки