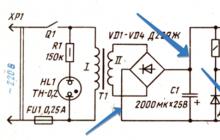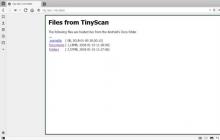По статистике почти каждый второй сосед взламывается. Или кто-то и вовсе оставляет свою сеть без пароля. Обычно взлом происходит по включенному WPS паролю. Напомню, что он цифирный и может взламываться обычным перебором. Также многие просто устанавливают цифирные пароли. Но статья немного не об этом.
Мне постоянно приходят письма и как не странно, один из популярных вопросов – «Как узнать кто подключен к моему WiFi роутеру TP-Link». ТП-Линк является популярной фирмой и их маршрутизаторами пользуется большое количество людей. Вот и взламываются они чаще. Если вы заметили, что под вечер скорость интернета падает или и вовсе появляются прерывания, то это может указывать на взлом.
Подключаемся
И так в первую очередь вы должны быть подключены к маршрутизатору. Можно подключиться как по проводу, так и по Wi-Fi - это не имеет значения. После этого открываем любой браузер и вписываем адрес аппарата – http://tplinkwifi.net/ . Если вы не можете зайти, то попробуйте эти адреса: 192.168.1.1 или 192.168.0.1 . Далее вас должны попросить ввести логин и пароль. По умолчанию - это «admin» в обе строки. Если логин и пароль не принимаются, то попробуйте в качестве ключа – пустую строку. Далее инструкции будут зависеть от новизны прошивки.
Старая прошивка
- Заходим в «Беспроводной режим» – «Статистика беспроводного режима». Нажимаем «Обновить». Справа вы можете посмотреть список подключенных устройств именно по беспроводной сети. Тут можно увидеть: MAC адрес устройство, подключено оно или нет.

- Более детальная информация находится во вкладке «DHCP». Там даже можно увидеть наименование, подключенного устройства, а также IP адрес.
- Если вы заметили кого-то лишнего – давайте для начала сменим пароль от Wi-Fi и установим нужный уровень защиты.

- В том же разделе перейдите во вкладку защиты. Установите тип и версию шифрования как «WPA2-PSK». Чуть ниже в отмеченном поле установите пароль. Нужно поставить сложный пароль с буквами и цифрами.

- В соседней вкладке «WPS» отключите службу. А то – какой бы вы сложный пароль не поставили «ломанут» именно по ВПС.

- Теперь давайте установим фильтрацию по MAC-адресам. Переходим в этот пункт. Теперь смотрите, если стоит верхняя галочка, то указанным устройствам будет закрыт путь к сети роутера. Вы можете просто выделить своего злоумышленника. Также нажмите кнопку «Включить» – чтобы активировать службу. Но можно создать и «белый список». Вы просто нажимаете на галочку «Разрешить» и выделяете все ваши домашние устройства. Тогда никто лишний не сможет воспользоваться вашей сетью, даже если взломает её. Но новые устройства также надо будет добавлять в список.
Новая прошивка

- Проверить сколько устройств подключено – достаточно просто. В третьей вкладке нажимаем в левом меню по значку вай-фай. Далее переходим в «Статистику». Если вы видите, что кто-то непонятный сидит на вашем вайфае, то стоит сделать несколько действий.
- Если список чистый – нажмите кнопку «Обновить». Она находится сразу над списком.

- Теперь идём в раздел «Защита» – «Контроль доступа». В разделе «Режим доступа» будут устройства. Если включен «Черный список», то все выделенный устройства, не смогут подключиться к беспроводной сети. Если включен «Белый список», то только эти устройства смогут иметь доступ к маршрутизатору.
Своя беспроводная сеть сейчас есть практически у каждого пользователя интернет. Ведь кроме компьютера подключения ко всемирной сети требуют смартфоны, планшеты и ноутбуки.
Но есть те, кто хочет бесплатно пользоваться чужим интернетом.
Несмотря на наличие паролей, домашний вайфай взламывают и подключаются к нему. Как же отследить такие нежелательные подключения и избежать их?
Признаки подключения посторонних к сети WiFi
Часто любители чужого вайфая не беспокоятся о скрытности, и вычислить несанкционированное подключение не составляет особого труда. Вот основные признаки того, что Вашей сетью пользуется кто-то другой:
- непрерывное мигание индикатора передачи данных, даже тогда, когда Вы ничего не грузите;
- падение скорости загрузки на надежных сайтах;
- ограничения доступа к каким-либо сайтам по Вашему IP адресу.
Если появился хотя бы один из вышеперечисленных признаков, стоит проверить свой роутер на предмет подключения посторонних.
Как узнать, кто подключен к моему WiFi
Чтобы узнать количество устройств, подключенных к Вашей беспроводной сети, нужно зайти в панель управления сетевым устройством. Для разных моделей устройств эти инструкции могут разниться. Приведем лишь общую последовательность действий.
- В адресной строке веб-браузера введите адрес роутера. Как правило, он указывается на корпусе устройства. Обычно это 192.168.0.1 или 192.168.0.1.
- В появившейся форме входа указываем логин и пароль. Эти данные, как и адрес, можно увидеть на корпусе беспроводного устройства, обычно снизу. По умолчанию на большинстве устройств логин admin и пароль тоже admin.
- В открывшейся странице управления найдите пункт меню «Статистика беспроводного режима» или «Клиенты». Эти пункты меню могут быть расположены в разделе «Беспроводное подключение» или «Служебные настройки».
- В окне статистики и Вы увидите количество подключенных устройств, их IP и MAC-адреса, а также статистику передачи данных.
Некоторые роутеры могут предоставлять и более детальную информацию, такую как время подключения, имя устройства и прочее. А также устройства можно сортировать в списках по некоторым параметрам.
Альтернативный способ
Если в силу каких-либо обстоятельств Вы не можете зайти в настройки роутера, то на выручку придут программы. В открытом доступе, а также в магазинах можно найти программные продукты для мониторинга беспроводных сетей.
В функциональные возможности такого софта входит как мониторинг, так и управление доступом в ручном и в автоматическом режимах.
Как узнать какие из подключенных устройств мои
Вот в настройках роутера Вы увидели список устройств, подключенных к Вашей беспроводной сети. Но рядовому пользователю мало что говорят МАС адреса вида 00-2А-93-42-В3-14.
MAC-адрес (сокращение от Media Access Control – управление доступом к медиа) – идентификатор, носящий индивидуальный характер. Присваивается каждому устройству, подключенному ко всемирной паутине.
Имеет размер 6 байт. Служит для идентификации устройства в сети и уже «вшит» в него. Каждый производитель оборудования получает свой диапазон адресов, поэтому зная МАС адрес, можно определить фирму, которая произвела то или иное оборудование.
Уникальность адресов обеспечивается тем, что количество комбинаций 6-битного адреса составляет 2 24 , а в 48-битной версии – 2 48 комбинаций; такого числа хватит по предварительным оценкам до 2100 года.
Узнать какое устройство соответствует какому МАС-адресу можно двумя способами.
Первый
Отключить от беспроводной сети все свои устройства, а затем последовательно подключать их. Соотнести появившийся в статистике роутера МАС-адрес и устройство не составит труда.
Второй
Узнать МАС-адрес непосредственно на самом устройстве.
На компьютере для этого нужно вызвать меню ввода команды:
- Нажать сочетание клавиш Win+R.
- ввести в строке cmd.
- в появившемся окне ввести команду ipconfig /all.
Для девайса, работающего на операционной системе андроид, нужно выполнить такие действия:
- Зайдите в настройки.
- Выберите пункт «о телефоне».
- В появившемся меню нажмите «техническая информация».
Так, методом исключения, можно определить соседские устройства, которые используют Вашу домашнюю сеть.
Как отключить нежелательные устройства от своей сети
Найдя сторонние МАС-адреса в списке роутера, Вы, скорее всего, захотите их отключить. Тут можно прибегнуть к двум способам.
Простой способ
Поменяйте пароль к сети . Часто пользователи используют для домашней сети простые пароли, которые легко запомнить. Но это чревато тем, что и другие охочие до «халявы» смогут без особого труда подобрать их.
Чтобы поменять пароль необходимо проделать следующие шаги:
- зайти в настройки роутера (инструкция выше);
- найти пункт меню «Дополнительные настройки» или «безопасность беспроводной сети»;
- ввести новый пароль.
Чтобы посторонние не смогли подобрать пароль, используйте в нем символы обоих регистров (маленькие и большие буквы), а также цифры и специальные символы; чем больше символов – тем безопаснее.
Сложный способ
Установить фильтр для МАС адресов. Это проделать несколько сложнее, зато это более действенный метод защиты.
Чтобы поставить фильтр, нужно проделать такие действия:
- зайти в настройки роутера;
- выбрать пункт «Беспроводная сеть»;
- нажать на вкладку «Фильтр МАС адресов»;
- активировать фильтр.
Далее можно или сделать список всех доступных адресов или же заблокировать определенные. В первом случае выберите «Принимать», затем добавьте все принадлежащие вам устройства, так называемый «белый список».
Во втором случае нужно выбрать «Отклонять» и так же поочередно добавить нежелательные адреса, создав таким образом «черный список».
Программы для работы с вайфай
Чтобы можно было контролировать свою беспроводную домашнюю сеть, можно использовать различные приложения. Такой софт часто предоставляет более полную информацию о всех WIFi подключениях.
Wireless Watcher . Это специализированная утилита, занимающая немного места и нетребовательная к системным ресурсам. В функции приложения входит лишь анализ сети.
Пользователь может посмотреть IP и МАС адреса подключенных устройств, а также их названия и описание. В функции Wireless Watcher входит сохранение списков подключения, по которым можно судить об изменениях в количестве подключений.
WiFi Guard
. Этот программный продукт также предназначен для мониторинга. Имеет удобную функцию регулярной проверки (периодичность можно настраивать) домашней сети вайфай. Может запускаться автоматически при загрузке операционной системы. Программа полностью бесплатная.
NETGEAR Genie . Многофункциональная программа для контроля и управления домашней сетью. С ее помощью можно не только увидеть список подключений, но и осуществить настройку роутера прямо через интерфейс программы.
Приложение имеет встроенный справочник по наиболее часто встречающимся вопросам. Также в арсенале NETGEAR Genie целый ряд дополнительных функций и сервисов.
Используя сведения, почерпнутые в статье, Вы сможете избавить свою линию от чужого трафика. Избавиться от сторонних подключений также будет нелишним в целях безопасности. Будьте внимательны!
Первый признак того, что к сети подключился какой-то «гость», — это падение скорости. Выражается это самыми разными способами, но чаще всего:

Как узнать, кто подключен к моему wifi
Точно узнать, кто сейчас подключен к wifi роутеру, довольно просто. Для этого существует несколько вариантов действий. Узнать, кто подключился к сети, поможет программа, разработанная специально для таких целей. Точно также можно узнать, кто подключился к wi-fi с помощью панели управления роутером.
Оба способа хороши и верны. Программа, например, позволяет узнать, что кто-то присоединился к сети только что. А веб-интерфейс маршрутизатора не только «видит» подключенный девайс, но еще и способен заблокировать посторонним доступ навсегда.
Обзор подключенных устройств в настройках роутера
Итак, первый способ узнать, что кто-то подключен к wi-fi роутеру, заключается в просмотре панели управления самого роутера. Для этого потребуется сделать лишь несколько кликов и знать некоторые элементарные вещи:
- потребуется выяснить адрес для входа в панель управления;
- надо быть подключенным к беспроводной сети;
- знать логин и пароль для доступа к роутеру, отвечающему за раздачу интернета.
 Получить эти данные просто. Достаточно узнать модель и посмотреть на сайте производителя необходимую информацию. А также взглянуть на заднюю крышку роутера, где обычно расположена наклейка со всей технической информацией. Для того, чтобы узнать, кто несанкционированно подключен к wifi роутеру в данный момент времени, следует сделать следующие шаги:
Получить эти данные просто. Достаточно узнать модель и посмотреть на сайте производителя необходимую информацию. А также взглянуть на заднюю крышку роутера, где обычно расположена наклейка со всей технической информацией. Для того, чтобы узнать, кто несанкционированно подключен к wifi роутеру в данный момент времени, следует сделать следующие шаги:
- Запустить браузер, в адресной строке ввести указанные в документации цифры. Многие фирмы используют 192.168.1.1 как адрес роутера по умолчанию, но ее возможно изменить самостоятельно.
- Вписать соответствующие данные в поля «Логин» и «Пароль». Окно откроется после загрузки страницы.

- Теперь есть доступ в панель управления. В зависимости от производителя она отличается, однако общие черты присутствуют. Например, расположение интересующего пользователя раздела – Wireless statistic.
- Открыть вкладку Basic settings — «Базовые настройки». Перейти в Wireless — «Беспроводную сеть». В появившемся списке выбрать Wireless Statistic — «Статистика беспроводного подключения».

- На загруженной вкладке посмотреть список подключенных устройств к сети в данный момент. А также проанализировать, что это за устройства, опираясь на имеющуюся информацию:

В конкретном примере легко узнать, что один пользователь подключен к сети по кабелю. Об этом говорит AP-UP-статус. Следовательно, это и есть ПК, с которого производится попытка выяснить, кто в данный момент подключен к «вай-фай». И, собственно, посмотрев на число подсоединений с таким статусом, готов ответ на вопрос, как узнать, сколько устройств подключено к сети в момент, когда производится просмотр. С ноутбуками несколько сложнее, потому что они оказываются в одной категории со смартфонами. Для определения этих устройств потребуется непосредственный доступ к ним. Но определить «свои» и «чужие» гаджеты немного проще, для этого отключить соединение на «своих». В результате в сети останутся только «чужие» гаджеты и тот, с которого производится просмотр.
Достаточно посмотреть МАС-адрес девайса, чтобы сопоставить его с ответом от интерфейса маршрутизатора. И если они совпадают, значит, устройство находится в сети на законных основаниях. Это лишь первый способ просмотреть устройства. Есть и другие варианты узнать, кто «сидит» на нашем роутере.

Программы для просмотра списка подключенных к Wi-Fi устройств
Естественно, кроме способа определить, кто подключается к wi-fi с помощью панели управления вашим роутером, существует и возможность сделать это посредством программы. Для этого существуют разработки как для ПК, так и для телефона. Но речь пойдет только о ПК-программах. Их несколько видов, но все работают по общему принципу. Происходит обращение к роутеру, откуда и берется информация. То есть, программа для просмотра подключенных устройств проделывает операции из списка выше, избавляя пользователя от лишних действий.
Данная прога служит для просмотра подключенных к роутеру устройств, первая в своем роде. Когда речь заходит про Wi-Fi Guard, следует помнить, что ее разработчики-пионеры решили исключить роутер из просмотра списка активных подключений. С этим и связана простота интерфейса и функционала. Возможности быстро отключить пользователя в программе нет. Зато присутствует звуковой сигнал, оповещающий об активном подключении. Правда, для того, чтобы узнать, что только что «лишний» подключился к сети, необходимо держать программу фоновым процессом. Она сворачивается в трей, откуда и проводит мониторинг.

От предыдущего варианта, по сути, не отличается. Выполняет ту же функцию: программа используется, чтобы узнать, кто еще подключен к моему wifi роутеру. Также позволяет уведомить о новых подключениях в момент, когда они устанавливаются. Следует отметить, что разработка данной программы ведется и в данный момент времени. Поэтому первым отличием является интерфейс, адаптированный под свежие версии ОС Windows. Увы, Network Watcher пока еще не «умеет» разрывать активные соединения. Хотя эта функция заявлена как разрабатываемая. Вполне возможно, что в скором времени Network Watcher будет добавлен в программу. А пока что есть возможность узнать, кто подключается к wi fi во время ее работы. Присутствует функция ведения лога и вывода перечня устройств, подключавшихся за время работы программы.

Отключение посторонних устройств от «вай-фай»
После того, как удалось узнать, кто подключен к моему WiFi, следует идти дальше. Теперь предстоит принять меры, не навредив остальным пользователям, подключенным к сети. Или иметь возможность свободно к ней подсоединяться. В теории все выглядит просто: достаточно отключить устройство. Но на практике этого недостаточно. Ведь банальное отсоединение позволит стороннему «клиенту» снова подключиться к сети почти сразу же. А значит, потребуется более радикальное решение.
При разборе вопроса, как определить, кто подключается к нашей сети, уже рассматривалась панель управления роутером. Но она служит не только для того, чтобы посмотреть активные подключения на компьютере. Также с помощью веб-интерфейса (это, по сути, одно и то же) возможно произвести изменения в настройках роутера. Это позволит узнать и посмотреть, кто подключен к сети, а также заблокировать для «левых» пользователей дальнейший доступ. Необходимо сделать следующие шаги:
- Войти в панель управления роутером (см.выше). С помощью этой возможности ранее проверялись подключения.
- В разделе Wireless найти пункт Mac Filtering. Через него проделываются необходимые операции. Есть также возможность настроить Firewall на роутере. Но это немного сложнее, чем настройка правил доступа через фильтрацию адресов:

- Выбрать используемое правило. Разница заключается в том, что в первом случае блокируется доступ для всех устройств, кроме указанных в списке. Во втором случае блокироваться будут «списочные» устройства. Какое решение применить, зависит от пользователя.
- Определившись с выбором, нажать Add new — «Добавить новое», чтобы появилось следующее окно:


После такой настройки нежелательного абонента удается мгновенно отключить от wi-fi. Конечно, этот способ весьма сложный и проще поменять пароль. Но это не знвчит, что «халявщик» не способен узнать новый и подключиться снова.
В целом способ с запретом доступа несовершенен. Если просто поменять МАС-адрес, есть вероятность снова оказаться подключенным в чужую сеть. А значит, следует идти дальше. И следующим логичным действием является смена пароля беспроводной сети. И это подводит к следующему вопросу.
Как защитить свою «вай-фай»-сеть от взлома
На самом деле защититься довольно легко. Достаточно иметь надежный пароль, а в идеале еще и менять его с некоторой периодичностью, что обеспечит высокую безопасность. Смена пароля помогает в том случае, если кому-то удалось узнать старый пароль и подключиться, используя код. После смены пароля любой подсоединенный пользователь потеряет связь, пока не введет новый пароль. В каком-то смысле это решение является более быстрым способом защиты своего «вайфая», чем блокировка по МАС-адресу.
Как подшутить над любителями «халявы»
После того, как получилось посмотреть, кто подключен к моему wifi, можно прибегнуть и к нестандартному решению. Пользователя реально наказать забавным, но необычным способом. И от предыдущих он отличается тем, что не запретит доступ к сети, но сделает его невыносимо мучительным.
Речь о том, что создается правило, когда мы не отключаем чужеродные устройства, а сильно ограничиваем для них скорость доступа. Правда, доступность этой функции зависит от модели роутера. В примерах выше показана модель, «не умеющая» это делать. Но самые распространенные, вроде и RT-N10E, имеют подобную опцию, и ее настройка находится там же, где и фильтрация МАС-адресов. В результате человек, сумевший узнать пароль от сети, пожалеет о подключении. Ведь неприятно узнать, что ты, хитрый, подключенный к соседскому wifi, можешь пользоваться интернетом на скорости 5 кб/с. Не всегда стоит отключать любителей бесплатной «приманки», иногда требуется поступить жестоко и сделать так, чтобы сыр действительно лежал в мышеловке…
Если всего несколько лет назад большинство компьютеров подключались к интернету по кабелю, то сегодня количество беспроводных устройств в разы превысило количество проводных. Сеть Wi-Fi есть в каждом доме где есть интернет. При этом пропорционально вырос риск несанкционированного подключения, ведь в отличие от кабеля беспроводная сеть доступна на расстоянии. Как узнать не подключился ли кто-то посторонний к вашему роутеру мы расскажем в этой статье.
Зачем нужен контроль за подключениями
Беспроводные сети уязвимы для взлома. Без физического доступа к вашему сетевому оборудованию взломщик может получить доступ к вашему подключению. Чем это грозит? Как минимум тем, что посторонний сможет пользоваться бесплатно вашим интернетом. Ничего страшного - можете сказать вы. Ведь интернет безлимитный, а скорость высокая, на всех хватит. Это так. Однако это лишь верхушка айсберга.
Взломав вашу сеть, злоумышленник может:
- Получить доступ к вашим файлам, паролям;
- Украсть данные банковских карт;
- Под вашим IP совершить действия в интернете, которые подпадают под действие уголовного кодекса.
Поэтому контролировать состояние вашей беспроводной сети и пресекать несанкционированные попытки подключения просто необходимо.
Признаки несанкционированного подключения
Падение скорости
Первый признак, что с вашей сетью что-то не так - падение скорости. Конечно, причин у этого может быть множество от электромагнитных помех до проблем на стороне провайдера, однако если соединение постоянно зависает, страницы медленно грузятся или возникают проблемы с подключением стоит обеспокоиться и проверить вашу сеть на предмет взлома.
Индикация
Обратите внимание на ваш роутер. Если вы не подключены к сети или подключены, но не выполняете никаких действий, а индикаторы WAN и Wi-Fi-подключения интенсивно мигают, не исключено, что к роутеру подключён кто-то ещё. Выключите Wi-Fi на всех своих устройствах и снова понаблюдайте за поведением роутером. Если индикаторы продолжают активно мигать, скорее всего вашу сеть взломали.
Список устройств
Однозначный признак взлома - наличие в списке устройств, подключённых к вашему роутеру, лишних. К примеру, у вас в квартире ноутбук и смартфон, а активных подключений на роутере не два, а три. Этот третий лишний и есть взломщик.
Как вычислить чужого
Войдите в веб-интерфейс вашего роутера. Как это сделать вы можете узнать из инструкции к вашему устройству или в отдельной статье на нашем сайте. Параметры входа зависят от модели устройства и его настроек, однако они типичны для роутеров большинства производителей.
Посмотреть и узнать кто подключен к моему Wi-Fi роутеру можно в списке подключенных устройств. Его можно найти в панели управления. Этот пункт может называться по-разному, например, Client List или «Список устройств». В нём будут отображены все активные подключения с указанием IP и МАС-адресов подключённых устройств. Выявить лишнее подключение можно методом исключения. Достаточно узнать IP-адреса своих устройств. Посмотреть их можно в свойствах интернет-подключения на ПК, смартфоне или ноутбуке. Если у вас два устройства и они используют в данный момент IP 192.168.0.3 и 192.168.0.4, а в списке есть ещё подключение с адресом 192.168.0.2, то это и есть чужак. Следует немедленно заблокировать это подключение.
Если вы знаете МАС-адреса своих устройств, то точно так же можно вычислить постороннего по МАС-адресу.
Разберем как и где мы можем посмотреть вообще все подключенные устройства :
- Устройства подключенные по беспроводному режиму;
- Посмотреть устройства ;
- С помощью возможностей файерволла.
Разберем это все на примере роутеров TP-Link
Пример TP-Link
Беспроводной режим
Заходим в беспроводной режим. Там пункт “Статистика беспроводного режима”. После его выбора, можно видеть список клиентов Wi-Fi, подключенных к роутеру. Периодически нажимая кнопку “Обновить” и отключая Wi-Fi на своих устройствах, можно проверить их MAC адреса.

DHCP
Список находится в расширенных настройках. Заходим в DHCP. Там есть пункт “Список клиентов DHCP”.

Файерволл
Заходим в файерволл. Нам предоставляется две возможности просмотреть устройства в сети :
- Можно просмотреть ARP таблицу роутера (ARP List). Там указаны IP и MAC адреса всех устройств с которыми роутер общается. В ней могут помимо локальных адресов быть и внешние IP адреса для выхода в интернет.
- Просканировать диапазон адресов в локальной сети

Блокируем посторонних
Блокировка несанкционированных подключений осуществляется по МАС-адресу. Сама процедура может выглядеть по-разному на разных роутерах. Например, на роутерах TP-Link нужно открыть раздел «Фильтр МАС-адресов». По умолчанию фильтрация осуществляется по принципу «чёрного списка», в который нужно внести подключения, которые подлежат блокировке. Следует нажать кнопку «Добавить новое устройство» (Add new) и вписать в поле адрес, который хотите заблокировать. На роутерах D-Link вы можете выбрать нужный адрес из списка.
Может получиться, что случайно вы заблокируете сами себя. Если это случилось, вы не сможете войти на роутер. Подключитесь к нему с помощью кабеля с ПК или другого устройства и исправьте ошибку.
Если же вы заблокировали все свои подключения (и такое бывает!), то помочь может только .
Во избежание проблем блокируйте МАС-адреса по очереди и проверяйте не пропало ли после этого подключение на одном из ваших клиентских устройств.
Можно пойти другим путём. Настройки любого роутера позволяют запретить все подключения, кроме разрешённых. Для этого следует выбрать метод блокировки «Белый список». На роутерах D-Link и TP-Link нужно переключиться между опциями «Блокировать» или «Запрещать» (это чёрный список МАС-адресов) и «Разрешать» (это и есть белый список). Добавляем в белый список МАС-адреса своих устройств. Все попытки подключиться с другого адреса будут блокироваться.
Успешное выявление и блокировка чужака ещё не означает, что проблема решена полностью. Злоумышленник, взломавший вашу сеть, может подключиться с другого устройства или сменить свой МАС-адрес. Поэтому, кроме блокировки постороннего устройства, необходимо также сменить пароль доступа к беспроводной сети и пароль на сам роутер. После этого время от времени проверяйте не появились ли признаки очередного взлома.
Пример TP-Link
Беспроводной режим
В беспроводном режиме заходим в фильтрацию MAC-адресов. “Запретить доступ станциям, указанным в списке” - значение по умолчанию. Если вы желаете сформировать черный список, то его так и оставляем. “Разрешить доступ станциям, указанным в списке” - это наоборот, устройства только из списка смогут подключаться. После этого, перед включением фильтрации, заполним список. Для этого нажимаем на кнопку “Добавить новую…”.

Вписываем MAC-адрес устройства, которое нужно занести в список. Для того чтобы не забыть, что это за устройство, можно заполнить пункт описание. После этого сохраняем.

Если в правилах фильтрации выбран пункт запрета доступа. После этого включить фильтрацию с пустым (не заполненным) списком. В этом случае по беспроводной сети никто не сможет подключиться.
Файерволл
Аналогично, как и в беспроводном режиме, заполняется список. Выставляется белый список (Permit) или черный (Deny). Включаем фильтрацию (Enable MAC Filtering). После этого необходимо сохранить настройки – кнопка “Save”.

Использование специальных программ
Может случиться, что у вас не получается просмотреть список подключений на роутере. Такое может быть из-за программного сбоя или же взломщик изменил настройки и ограничил вам доступ. Возможно вы просто . Также взломщик может умело заметать следы и вам не удастся выяснить какой именно у него МАС-адрес по списку адресов. В этом случае рекомендуется воспользоваться одной из описанных ниже программ.
Wireless Network Watcher
Это бесплатная утилита, не требующая инсталляции. Помимо базовой информации о подключённых к вашей сети устройствах, таких как МАС и IP адреса, она позволяет получить дополнительные данные, упрощающие идентификацию устройств . А именно:
- Краткую информацию об устройстве;
- Информацию о производителе сетевого адаптера;
- Имя устройства.
Также программу можно настроить таким образом, что она с помощью звукового сигнала будет сообщать о новом подключении к сети или же о подключении конкретного устройства.
Утилита работает с любыми актуальными версиями ОС Windows.
WiFi Guard
Утилита для мониторинга и защиты беспроводной сети. Программа ищет и показывает все активные подключения и выводит краткую информацию о них. Она сканирует сеть с определённым интервалом и сигнализирует о новых подключениях. Если программа обнаружит в сети новое неизвестное устройство, она тут же сообщит о нём.
NETGEAR genie
Программное обеспечение с расширенными возможностями, предоставляющее большой выбор инструментов для работы с сетью. Она может мониторить как беспроводное, так и проводное соединение. Программа имеет возможность вести учёт сетевого трафика, настраивать общий доступ к файлам и папкам, а также включает функцию родительского контроля. Программа отображает актуальную карту вашей сети в реальном времени и позволяет блокировать подключения в один клик.
Утилита также позволяет настраивать ваш роутер без необходимости входа в веб-интерфейс. Однако работает она не со всеми устройствами, так что для начала проверьте есть ли ваш маршрутизатор в списке поддерживаемых. Если его там нет, вам будут доступны только функции диагностики.
Преимуществом программы является доступность версий для Android и iPad.
NCS Network Scanner
Сетевой сканнер, позволяющий обнаруживать устройства, подключённые к сети - компьютеры, смартфоны, принтеры и так далее. Кроме основной информации, программа показывает имя устройства и время отклика.
NetBScanner
Небольшая программа, которая сканирует сеть и сообщает о подключённых к ней устройствах. Она позволяет получить информацию о МАС и IP адресах, имени устройства, сетевом адаптере. Программа бесплатная и не требует установки.
После обширного распространения Wi-Fi роутеров, у их владельцев появились вопросы по утечке интернет-трафика. Даже если сам пользователь ничего не скачивает из сети, у него все равно имеется большой расход трафика. Это может произойти по следующим причинам:
- самовольное подключение своих устройств посторонними людьми к роутеру владельца;
- скачиваются обновления для программ операционной системы компьютера владельца маршрутизатора (при этом объем скаченных данных не должен быть больше двух гигабайт за один день).
Как по признакам можно узнать о возможных подключениях?
Чтобы это узнать надо обратить внимание на следующие признаки:
- уменьшилась скорость интернета;
- частое моргание лампочек на Wi-Fi устройстве даже при выключенных компьютерах и мобильных девайсах владельца роутера.

Как можно быстро посмотреть, сколько подключено устройств?
Перед тем, как посмотреть, сколько подключено устройств, рекомендуется определить количество собственных девайсов использующих Wi-Fi и выключить их. Необходимо оставить включенным лишь ПК. С его помощью требуется выполнить следующие действия:

Также особо умудренные опытом пользователи могут проверить, используя кабельное подключение. Требуется в настойках устройства через закладку «DHCP» , войти в «Список клиентов DHCP» . Преимущество этого метода в том, что дополнительно к адресам MAC, здесь можно посмотреть и узнать еще и адреса IP.
 Если кликнуть на «Refrech»(«Обновить»),
содержимое страницы обновится.
Если кликнуть на «Refrech»(«Обновить»),
содержимое страницы обновится.
Блокировка постороннего MAC-адреса
Как точно узнать и определить какие свои, а какие сторонние MAC адреса? Для этого надо войти к примеру с мобильного устройства в настройки и далее в раздел информация о девайсе и посмотреть свой МАС–адрес.
Для блокировки посторонних адресов необходимо войти в «Wireless MAC Filtering» и нажать «Включить» . Потом расположить кнопку на параметре номер один. Сделав это ввести посторонний адрес и установить параметр «Disabled» . Далее требуется сохранить внесенные корректировки.
Как проверить через панель настроек роутера?
Надо ввести в браузере 192.168.1.1 или 192.168.0.1 . Потом ввести имя и код доступа (по умолчанию они оба «admin» ).
 В открывшемся окне войти в закладку «Wireless»
и далее в «Wireless Statistics»
.
В открывшемся окне войти в закладку «Wireless»
и далее в «Wireless Statistics»
.
 Следует выполнить переключение с базовых на расширенные настройки. С этой целью требуется обратиться к меню, расположенному в нижнем правом углу. Потом войти в раздел «Статус»
и кликнуть на двойную стрелку справа от названия. Отобразится перечень подключенных устройств с MAC-адресами. Потом узнать, какие из них посторонние. Далее их можно заблокировать.
Следует выполнить переключение с базовых на расширенные настройки. С этой целью требуется обратиться к меню, расположенному в нижнем правом углу. Потом войти в раздел «Статус»
и кликнуть на двойную стрелку справа от названия. Отобразится перечень подключенных устройств с MAC-адресами. Потом узнать, какие из них посторонние. Далее их можно заблокировать.
Но еще лучшим вариантом для безопасности Wi-Fi-сети является установка пароля. Рекомендуется придумать сложный пароль с сочетанием различных цифр, букв и знаков.
Как посмотреть, кто подключился с помощью сканирования локальной сети?
Требуется осуществить ввод IP ПК и выбрать самый близкий диапазон. По завершении сканирования отобразятся адреса компьютера и роутера. Появление дополнительных адресов, т.е. количество больше двух, будет свидетельствовать о подключении сторонних девайсов.
Использование специальной программы для проверки
Имеется специально для этих целей разработанная программа «Wireless Network Watcher» , которая позволяет определять «халявщиков» Wi-Fi и к тому же программа бесплатная и не нуждается в инсталляции.
 Работать с приложением надо с компьютера, подключенного к маршрутизатору через кабельное соединение «LAN». Утилита «WNW»
позволяет выявить дополнительно к адресам МАС и IP еще и наименования производителей устройств. Перечень устройств можно сконвертировать в любой текстовый редактор.
Работать с приложением надо с компьютера, подключенного к маршрутизатору через кабельное соединение «LAN». Утилита «WNW»
позволяет выявить дополнительно к адресам МАС и IP еще и наименования производителей устройств. Перечень устройств можно сконвертировать в любой текстовый редактор.