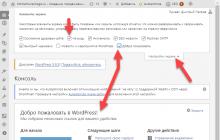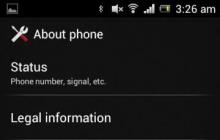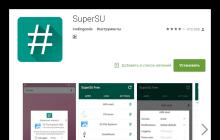Хоть режим IDE довольно стар, но без него не будет работать, например, та же Windows XP, либо нужно протестировать жесткий диск с помощью различных программ. Пользователи до сих пор задают вопрос, как переключить AHCI на IDE в БИОСе.
Что такое AHCI и IDE?
Все же я решил дать немного терминологии, чтобы некоторые пользователи поняли, что к чему.
IDE – как уже говорил выше, это устаревший режим, физически он имеет разъем 40 контактов и предназначается для подключения жёстких дисков, приводов и другого. В большинстве ноутбуках и современных ПК IDE уже нет, как и свойства переключения в BIOS. Если на вашем устройстве имеется разъем IDE, то переключаться на него необходимо только в самых крайних случаях – .
AHCI – современный стандарт, который по пропускной способности превышает IDE в несколько раз. Работает с SATA-устройствами. Если нужно выбирать между этими двумя режимами, то однозначно AHCI подходит на эту роль куда лучше. На заметку хочу сказать, что если будете приобретать , то работать он будет только с AHCI, в противном случае можете даже забыть об таком накопителе.
Как переключить AHCI на IDE в Биосе
Для начала вам нужно зайти в BIOS, описывать как это сделать здесь я не будут, потому что у каждого модель ноутбука разная. Читаем , что узнать, о входе в BIOS на своей модели ноутбука или материнской платы.
Когда вы попадёте в БИОС, нужно стрелками перейти на вкладку «Advanced» . Найдите там параметр под названием Secure Boot и переведите ее в положение Disable (Выключено).

Там должно быть что-то типа «Sata Controller Mode» . Если там стоит AHCI, то меняем на IDE или наоборот. Если данного раздела там нет, то попробуйте переключить UEFI Boot в положение CSM Boot .
На некоторых ноутбуках (в частности TOSHIBA), вместо IDE может быть пункт Compatibility
, что является аналогичным IDE.

В других ноутбуках, наподобие Acer в BIOS можно зайти на вкладку «Main» и уже там есть пункт «Sata Mode» , который вы можете переключать в нужное положение.
Приветствую всех читателей моего блога и это снова Тришкин Денис.
Существует масса инструментов увеличить скорость работы операционной системы. И одним из них является улучшение процесса обработки информации на жестком диске – технология Advanced Host Controller Interface. Но как включить режим AHCI в Windows 7? В статье я поделюсь с вами этой информацией.
Итак, стоит начать со знакомства с самой технологией. Advanced Host Controller Interface – стандарт, предложенный корпорацией Intel, позволяющий заметно увеличить скорость чтения-записи информации с жесткого диска. Правда это предусмотрено только для винчестеров, подключенных через разъем SATA. Так что, если у вас оборудование имеет именно такой интерфейс, а материнская плата позволяет работать соответствующей технологии, вы сможете увеличить скорость компьютера.

Нужно отметить, что в последних версиях Windows уже встроена автоматическая поддержка этой технологии. Поэтому во время установки операционной системы драйвер появляется самостоятельно. Старые материнские платы, в которых предусмотрен AHCI, этот режим заблокирован в BIOS.
Включение ( )
Существует несколько способов включения нужной нам системы.
Перевод в AHCI в БИОСе до переустановки Windows. Дело в том, что если по каким-то причинам вы решили заново загрузить на свое устройство операционную систему, то как раз в этот момент и можно сделать все необходимые действия.

Конечно же это возможно только при выполнении двух условий:
SATA-разъем для винчестера;
материнская плата позволяет подключить функцию.
Итак, во время того, как запускаем BIOS для выставления приоритета старта системы, сразу не выходим из него:
Эту процедуру можно сделать, когда ваша система находится в полностью работающем режиме. Но тогда вы увидите, что она не грузится и скорее всего покажет синий экран смерти.
Вариант подразумевает включение нужной функции без переустановки операционки.
Для этого нам нужно все изменения производить в реестре:
В итоге операционная система должна будет поставить драйвер и перезагрузиться самостоятельно. После этого все должно работать, как нам хочется.
Технология Advanced Host Controller Interface (AHCI) – это стандарт, предложенный компанией Intel, позволяющий повысить скорость выполнения операций чтения/записи с жестких дисков, подключенных по протоколу SATA, за счет использования расширенных возможностей технологии SATA, таких как интегрированная очередность команд (NCQ), кроме того стандарт поддерживает технологию горячей замены жестких дисков (hot swap). В операционных системах Windows 7 и Windows Vista уже имеется возможность поддержки AHCI, и в том случае, если во время установки Windows 7 система обнаруживает, что компьютер поддерживает AHCI, то драйвер AHCI устанавливается автоматически.
В старых моделях материнских плат, несмотря на то, что чипсет поддерживает технологию AHCI, ее поддержка отключена на уровне BIOS. Поэтому, если при установке ОС Windows 7 / Vista, установщик не определил наличие поддержки ACHI на чипсете, то драйвер устройств AHCI установлен не будет. В результате, если в такой системе уже после установки Windows активировать поддержку ACHI в BIOS, то система может перестань загружаться или же будет падать в синий экран BSOD.
Поэтому, если после установки Windows 7, вы обнаружили, что ваша материнская плата поддерживает режим AHCI, однако эта функция отключена в BIOS, то данная инструкция поможет вам активировать поддержку AHCPI в Windows 7/ Vista .
Внимание! Данную последовательность действий необходимо выполнить ДО включения AHCI в настройках BIOS, иначе система перестанет загружаться!
Как проверить включена ли AHCI в Windows
Если вы не уверены, включена или нет поддержка AHCI в вашей Windows 7, то следуя этой инструкции, вы сможете установить этот факт.
- Откройте диспетчер устройств (в меню Пуск наберите Device Manager ).
- На появившийся запрос UAC “Do you want to allow the following program to make changes to this computer?” ответьте Yes .
- Откройте секцию IDE ATA/ATAPI controllers .
- Если в Windows установлен драйвер AHCI, то в списке устройств будет присутствовать что-то вроде Standard AHCI 1.0 Serial ATA Controller или Intel(R) 5 Series 6 Port SATA AHCI Controller .
В том случае, если ничего про AHCI Controller вы найти не можете, то следует полагать, что поддержка AHCI в вашей системе отключена. И вы можете активировать AHCI в Windows (по вышеприведенной инструкции), и после этого включить AHCI в BIOS.
Где упоминали, что для ее нормальной работы нужен режим AHCI. Данный режим раскрывает возможности запоминающих устройств наполную, что сильно повышает производительность. Мы говорим о накопителях памяти – SSD, HDD. Далее вы узнаете, что такое AHCI, проверим включен ли он, а если нет, то включим.
Что такое AHCI?
Раньше компьютеры имели так называемый интерфейс PATA, к которому подключались все запоминающие устройства, но времена его прошли и на замену пришел интерфейс SATA, о котором сейчас и пойдет речь.
У SATA есть два режима работы:
IDE (Integrated Development Environment) – данный режим нужен для создания совместимости с устаревшими устройствами, которые все еще подключаются по PATA интерфейсу, о чем можно сказать, что SATA интерфейс с режимом IDE почти тоже самое, что и PATA.
AHCI (Advanced Host Controller Interface) – это режим SATA, раскрывающий все возможности накопителей памяти. Он имеет несколько интересных возможностей: «горячее» отключение и подключение жестких дисков, то есть вы можете делать это при включенном компьютере. Еще одна возможность – технология NCQ, которая уменьшает у жестких дисков количество перемещений считывающих головок, а также повышает производительность накопителя.
Использование этого режима положительно повлияет на , на практике это не так уж и заметно, если честно, но все же, что-то есть, поэтому я бы рекомендовал включить этот режим, если он выключен, тем более, в этом нет ничего сложного.
Наличие на компьютере режима AHCI?
Есть возможность двумя способами узнать наличие режима AHCI на ПК или ноутбуке, если он у вас довольно новый, то, скорее всего он у вас есть.
Первый метод : Мы должны зайти в диспетчер устройств, где вы раскрываете вкладку Контроллеры IDE ATA/ATAPI , или что-то подобное и если в названии контроллера присутствует слово AHCI, то этот режим используется.

Второй метод : Наличие и использование режима AHCI можно посмотреть и . Там вы должны найти SATA mode, либо что-то похожее и проверить что-там стоит, если AHCI, то можете быть спокойны.
Хочу напомнить, что вместо пункта AHCI может стоять IDE, но не стоит сразу переключать этот режим, ниже вы узнаете почему.
Как включить режим AHCI в операционной системе?
Включение AHCI идет через BIOS. Скорее всего, у вас на материнской плате присутствуют интерфейсы SATA, но вот в BIOS активировать функцию AHCI нельзя. Скорее всего дело в прошивке BIOSа, и его нужно обновить, но без специальных знаний этого делать не стоит.
Если у вас современные версии Windows, то у вас уже установлен драйвер AHCI, он обязателен. Он встроен, начиная с Windows Vista. В этом случае вы можете без проблем активировать AHCI.
Что говорить о Windows XP, то в данный период времени режима AHCI еще не было, да и интерфейс SATA только разрабатывался. Зато необходимый драйвер можно найти в интернете и использовать в Windows XP.
Вот и все, я рассказал вам об особенностях режима AHCI, теперь вы знаете, как проверить его наличие, и как включить.
Сегодня мы с вами узнаем простую вещь — как изменить режим SATA из IDE в AHCI в биосе при уже работающей Windows 7. Ведь те, кто уже попробовал поменять этот режим, смогли лицезреть синий экран смерти при первой же попытке загрузки винды. И решением будет внести правки в реестр Windows, чем мы сейчас и займемся.
Очень краткое примечание : В эпоху Windows XP и ранее был широко распространен интерфейс IDE или PATA, который в современных материнских платах оставлен только для совместимости со старыми устройствами и системами. Сегодня стандартом является SATA, разные ревизии которого отличаются пропускной способностью.
Вчера я был у одного из своих клиентов и на одном из компьютеров мне довелось применить на практике этот способ. Там как раз стояла и грустила на ide режиме Windows 7. Решил ее перевести в AHCI без переустановки, заодно повысить производительность.
Итак, приступаем.
Нажимаем Win+R и пишем regedit , жмем ОК, открывается Редактор реестра.
Если у вас стоит например, RAID режим, то возможно вам потребуется вот этот адрес в реестре:
HKEY_LOCAL_MACHINE\System\CurrentControlSet\Services\IastorV
Перед вами должен открыться примерно такой вид, как на скриншоте. Нам нужен параметр Start, у меня он имеет значение 3. Делаем двойной клик по названию параметра.

Когда вы два раза кликнули по названию, откроется окно редактирования. Здесь нужно поменять цифру на 0 (нуль).

Чтобы выглядело вот так. Нажимаем ОК, сохраняем.

После наших манипуляций итоговое значение выглядит вот так:

Остались последние штрихи. Сейчас необходимо перезагрузить Windows и зайти в БИОС, заменить там режим на нужный.
Когда компьютер начнет перезапускаться, не пропустите момент входа в BIOS. Обычно это клавиша Del. На ноутбуках могут быть клавиши F2, F10 или F12.
На материнской плате моего клиента пункт выглядит как Storage configuration, внутри подпункт SATA configuration (compatible или enhanced).

Выделяем подпункт Configure SATA as, который стоит в значении и нажимаем Enter. Выбираем значение AHCI

В конечном итоге пункт теперь выглядит Configure SATA as . Нажимаем F10 для сохранения настроек биоса, затем Enter и компьютер снова перегружается.

И вот теперь наступает момент истины!)
Windows 7 должна нормально загрузиться и при загрузке обнаружит новые устройства, для которых начнет бодро искать и ставить дровишки. Возможно, после этого она попросит вас произвести перезагрузку. Перегрузитесь, сделайте винде приятно.
Этот способ сработал в моем случае и даже визуально компьютер стал пошустрее бегать.